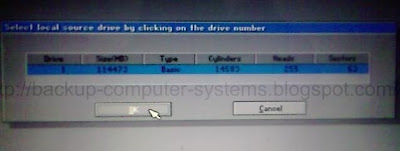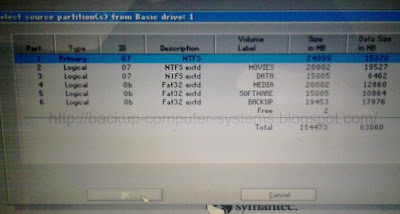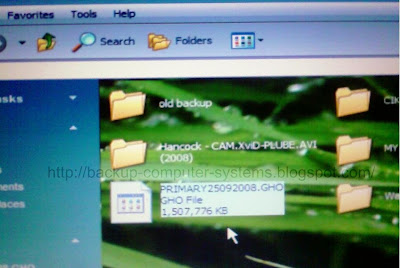Genie Backup Manager
 Genie Backup Manager offers several excellent features, including the ability to backup emails, the registry (your computer's index), Internet Explorer settings, MSN, Windows settings, all of your Favorites settings and more. Genie Backup Manager backs up more types of data than any other consumer data backup software on the market. Also, you can schedule custom backups any time, attach a timestamp and add an encrypted password for security.
Genie Backup Manager offers several excellent features, including the ability to backup emails, the registry (your computer's index), Internet Explorer settings, MSN, Windows settings, all of your Favorites settings and more. Genie Backup Manager backs up more types of data than any other consumer data backup software on the market. Also, you can schedule custom backups any time, attach a timestamp and add an encrypted password for security.Migo PC Backup
 Migo PC Backup has a simple, one-click data backup and a one-click restore button. Click this button, choose where you want the backup stored, then PC Backup backs up the entire system to that location. If you have more than one hard drive on your computer, this tool will copy information contained on it too; you can't specify which hard drives will be backed up with the one-click feature.
Migo PC Backup has a simple, one-click data backup and a one-click restore button. Click this button, choose where you want the backup stored, then PC Backup backs up the entire system to that location. If you have more than one hard drive on your computer, this tool will copy information contained on it too; you can't specify which hard drives will be backed up with the one-click feature.Norton Ghost
 Norton Ghost is another winning backup software choice. Not only does this backup software back up everything on your computer automatically, but it also manages your backup space, constantly monitoring for adequate room and using compression and incremental backups to maximize disk space. If you prefer, you can set up your own backup schedule and/or do an on-demand backup with the click of a button. And if the need arises, the full recovery process is easy, too.(Top Backup Software Computer System)
Norton Ghost is another winning backup software choice. Not only does this backup software back up everything on your computer automatically, but it also manages your backup space, constantly monitoring for adequate room and using compression and incremental backups to maximize disk space. If you prefer, you can set up your own backup schedule and/or do an on-demand backup with the click of a button. And if the need arises, the full recovery process is easy, too.(Top Backup Software Computer System)Acronis
 With this backup software, designed for home and home office users, you can create a copy of your entire PC and restore it from an image in minutes - meaning that restore your PC to a known, working state without any software reinstallation. For me, this backup software's "wizarddriven" Graphical User Interface is a downside because I hate to be constantly walked through processes, but you may find the ability to do live backups and to do fast restores from an image offset this.
With this backup software, designed for home and home office users, you can create a copy of your entire PC and restore it from an image in minutes - meaning that restore your PC to a known, working state without any software reinstallation. For me, this backup software's "wizarddriven" Graphical User Interface is a downside because I hate to be constantly walked through processes, but you may find the ability to do live backups and to do fast restores from an image offset this.BounceBack Profesional
 BounceBack backup software creates an exact copy of your computer hard drive including files, applications and the operating system allowing for easy access and the immediate recovery of lost or deleted files - a bootable copy of your hard drive without imaging. It's also one of the few backup software products available that's Mac compatible. However, the program doesn't have any encryptation or compression, and the interface is a bit clunky for my taste.
BounceBack backup software creates an exact copy of your computer hard drive including files, applications and the operating system allowing for easy access and the immediate recovery of lost or deleted files - a bootable copy of your hard drive without imaging. It's also one of the few backup software products available that's Mac compatible. However, the program doesn't have any encryptation or compression, and the interface is a bit clunky for my taste.NTI Backup Now!
 NTI Backup Now has quick, step-by-step guides to walk you through backup and restore tasks. You can specify exactly what folders to backup and filter out the rest, and you can easily change your backup storage location (some software doesn't allow this). NTI Backup Now did an excellent job comparing data for accuracy, and you can opt to check the integrity of each backup automatically. You are also able to backup your Outlook and Outlook Express emails.
NTI Backup Now has quick, step-by-step guides to walk you through backup and restore tasks. You can specify exactly what folders to backup and filter out the rest, and you can easily change your backup storage location (some software doesn't allow this). NTI Backup Now did an excellent job comparing data for accuracy, and you can opt to check the integrity of each backup automatically. You are also able to backup your Outlook and Outlook Express emails.PowerBackup
 The main backup screen had a design similar to NTI Backup NOW! with a few main task choices, including the versatility to pick a new backup destination and to filter your files so you backup only what you want, nothing more. (Not all backup software offers you these choices.)
The main backup screen had a design similar to NTI Backup NOW! with a few main task choices, including the versatility to pick a new backup destination and to filter your files so you backup only what you want, nothing more. (Not all backup software offers you these choices.)The backup scheduler is an easy-to-spot icon on the top menu bar, which is extremely versatile-giving you the ability to easily choose backup details and schedule your backup frequency.